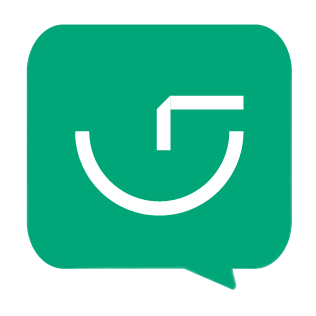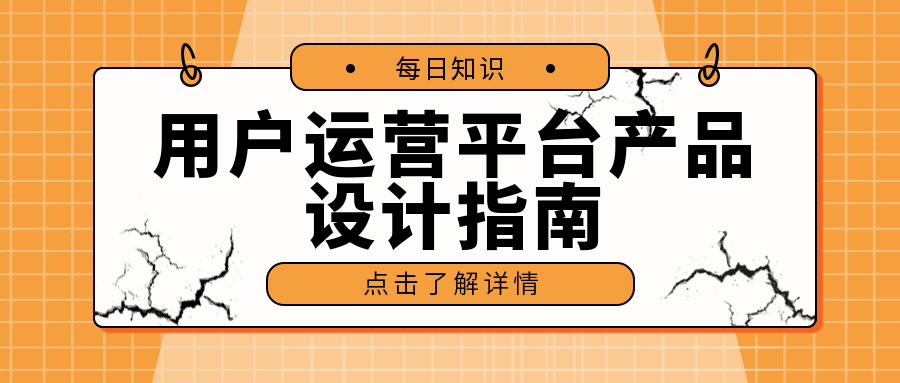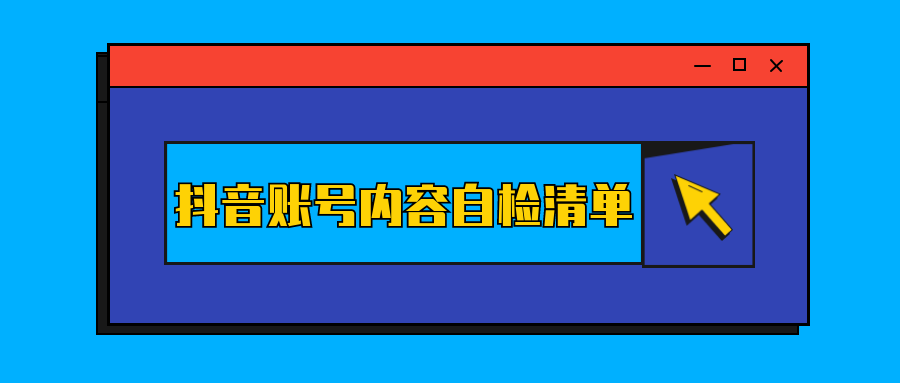文章图片排版没灵感?这8个实用技巧轻松搞定
嗨喽,宝子们,我们将继续学习小白排版技巧之图片篇下,今天学习的内容主要围绕图片编辑以及小功能展开,会涉及“无缝”、“图片压缩”等设置,都是百搭实用的技巧,小编们可要码住哦!
在这一部分我将与大家分享有关图片编辑栏中的一些小功能的设置,简单易学,在编辑图片时会帮我们解决不少难题。
当不使用图片样式,想进行简单的排版,如果直接将图片放到编辑页面的话会显得有些普通,这个时候我们可以选择为图片添加些小巧思,比如圆角、边框、阴影。
示例:为图片添加边框和阴影的效果


如何操作?
① 选中图片,在右侧弹出的图片编辑栏中选择【边框阴影】,进入设置页面。

② 在这个面板你可以选择添加圆角、边框、阴影,还可以为边框及阴影自定义颜色。

③ 如果你想将推文中所有的图片都设置为同一个图片效果,你可以选择【应用到全文所有图片】,如果只想对一个图片应用该效果,则选择【应用到当前图片】

如果想为图片添加链接,也可以在图片编辑栏的面板进行操作,选中图片后在编辑栏中点【链接】,将你需要添加的链接放在面板中即可。


当你需要进行纯图片排版时,想将多张图片拼接在一起,新手遇到最多的问题就是拼接的图片之间会出现缝隙,那怎么进行规避呢?这里三儿推荐两种方法。
我们可以利用图片编辑栏的【无缝】功能,即可实现,这种方式非常方便快捷。


将你设计好的图片依次放入编辑器中,选中图片之后点击右侧编辑栏的【定位】,在这里面我们可以利用【前后间距】来消除图片之间的缝隙。


定位设置除了可以用来实现图片无缝的功能,还可以用来改变图片的位置,如果你想将图片上下移动,就可以通过【前后间距】来调整,图片向上填负数,向下填正数。左右移动时,选择【水平偏移】,向左填负数,向右填正数。

在这一板块三儿要讲的内容就是困扰大家很久的图片问题了,比如图片压缩、图片尺寸如何修改、图片转换格式。我猜很多宝子们可能都会用一些专业的图片编辑工具像PS之类的进行操作吧,其实不用这么难,在135编辑器内就可以完成!
① 点击【运营工具】,找到【图片编辑】,点击【修改图片尺寸】

② 导入图片,这里支持jpg、jpeg、png格式的图片!

③ 在修改图片尺寸时,可以选择【指定像素修改】和【按比例修改】,“指定像素修改”可以自定义宽度和高度,而“按比例修改”,主要是改变图片尺寸的宽度,高度尺寸会随比例自动调整。

动图展示:

当你想进行图片格式转换时,这里同样可以满足你的需要,支持超多格式转换,jpg、png、webp、bmp都可以实现。
① 在【运营工具】中找到【图片编辑】板块,点击【图片转换格式】

这里可以进行多种格式转换,比如jpg转png、png转webp等,大家可以根据自己的需要选择。


格式转换好之后,点击【保存图片】,图片就会保存在你的本地电脑之中。

在我们上传图片到不同平台的时候通常会有图片大小限制,大家应该都遇到过图片超过限制的情况吧,这时只能到处寻找压缩工具,还会因此下载杂七杂八的软件,其实在135编辑器可以直接实现对图片的压缩。
具体操作步骤如下:
① 点击进入【运营工具】,到【图片压缩】中,上传格式为jpg和webp的图片。如果你的图片格式不符合,可以利用前面三儿介绍的图片格式转换工具,对图片进行格式转换。

② 将图片进行压缩时,可以选择系统推荐的70%直接压缩,也可以通过滑动条自定义图片压缩的大小。

压缩好后,点击【保存图片】即可。

除了这些常用的功能外,咱们135编辑器还有一些很实用的小功能,比如【图片切割】、【一键抠图】、【图片加水印】。这些小功能都在【运营工具】的【图片编辑】板块之中,如果有需求可以选择对应的功能。

以上就是三儿分享的有关图片排版技巧的全部内容啦,大家可以将之前的文字排版技巧和图片排版技巧进行反复阅读学习哦,下期我将为大家带来全新的排版技巧分享内容,敬请期待吧!如果觉得还不错,记得点赞+在看,有任何不会的排版问题欢迎在留言区评论,三儿都会解答的💁
立即登录