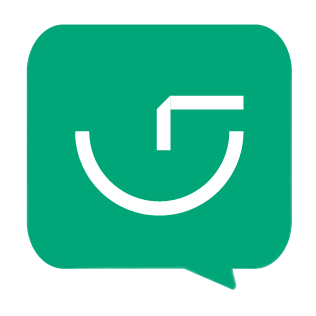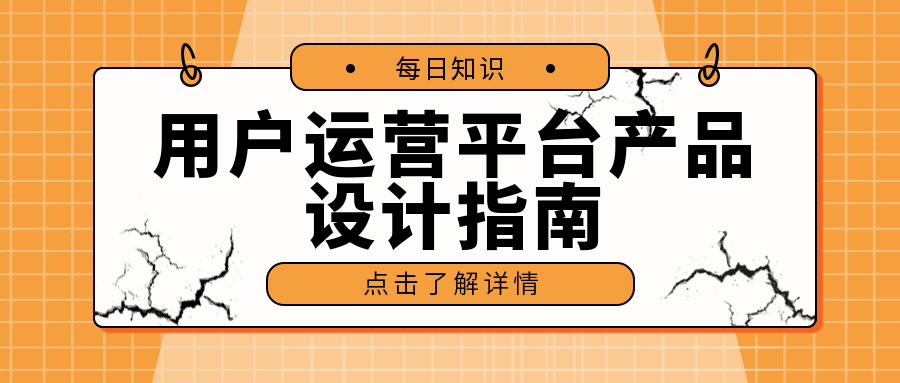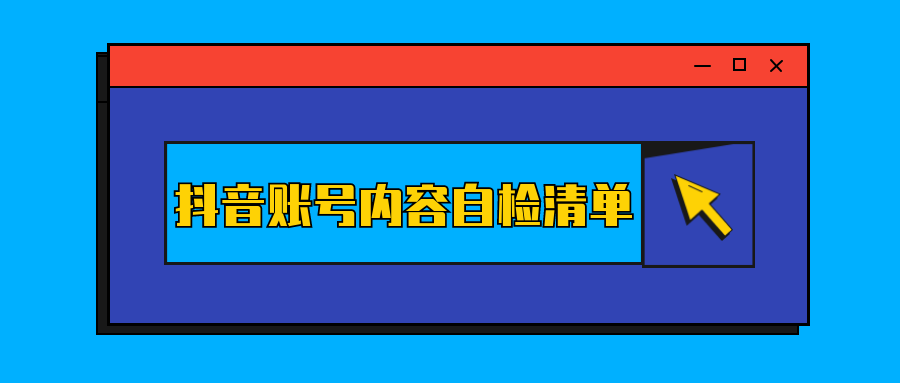图片太多排版难?这两个工具来助你一臂之力!
还在为图片太多不知道如何排版而烦恼?
给你们介绍两个多图排版工具
还在为图片太多不知道如何排版而烦恼?
给你们介绍两个多图排版工具
01
SmartArt
这个工具相信大家都有所耳闻吧~
不过估计有不少同学从来没有用过。
它就位于ppt的“插入”板块中:
那到底要怎么用SmartArt完成多图排版呢?
第一步,插入所有图片。

第二步,点击“格式”—“图片版式”
这里的版式有很多,
根据你的需要来选择其中的版式。

这里社长随便选择其中的一种作为示范,
效果如下:

当然啦,可能有些小伙伴觉得,
这样的效果还是有点差强人意。
不过我们是可以慢慢调整的嘛~
比如这里伊能静姐姐的脸被裁了一半,
怎么办呢?

选中她的照片,
找到“图片工具”中的“裁剪”工具,

然后,
就像我这样调整好图片位置就可以啦~
(我还顺手把其他小姐姐的照片也一起调整了,嘻嘻)

最后,
完善一下背景,
就可以出来一张不错的多图排版画面啦~

02
Shape Collage
这是一个免费的软件!
不过是全英文的,
大家下载的时候可以找汉化版进行下载。

下载完之后,
大家别忘了解压缩再使用。
解压缩后,
直接点击文件夹中的这个应用程序,
就可以开始使用啦~

打开后,大家可以看到,
这个软件的操作界面分为了三个区域,
分别是:
导入照片区、创建照片区和参数设置区。

这里社长示范一下具体操作~
第一步,将照片拖到“导入照片区”。
当然,你也可以点击左下角的“+”进行添加。

第二步,在参数设置区选择你想要的排版样式。
这里社长选择“格子”,
然后点击创建照片区下方的“创建”按钮。
就可以在创建照片区看到效果图了:

当然,如果你觉得这个效果不好,
你还可以多次点击“创建”按钮,
调到你满意为止。
最后,点击最下方的“储存”,
就可以导出好拼接的图片了~

这里再次申明:
只是给大家看看大概的效果哈,
实际上人家这个工具是可以做很多图形的~
非常强大!
比如像下面的这种数字照片,
就是利用这个工具实现的哟~

这里就不多赘述啦!
大家可以自己去尝试一下。
另外,
大家在实际使用的时候,
可以考虑放多一些照片,
并尝试调整一下不同的参数,
可能会有意想不到的收获哦~
好了,
今天的两个多图排版神器就介绍完了~
大家别忘了自己去实践一下哦!
点击https://www.135editor.com/users/invite/ddb12a17ce400c35fe041d275a578351,注册135编辑器,即可获得7天VIP会员